This article tells you how to increase disk space without buying a new one when having low disk space warning on your computer.
The trouble:
- There is less and less free space on hard disk especially c drive and constantly receiving message reporting "low disk space"
- Low disk space notification in my Windows 2003 SBS telling my server is running low on disk space
- You are running out of disk space on Win2K3 c: drive
There are more similar problems related with disk low space and the above are just samples for those who have such problem. The very sign or error that most of us can see on our computer or server is as followed:
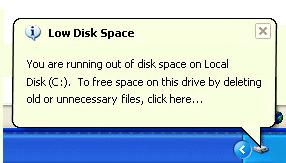
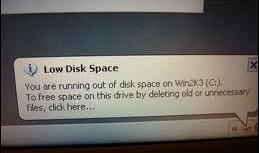
Solution:
To remove the low disk space warning, there are many efficient ways.
Most recommended method - Increase the partition space by allocating more space to your disk. If your c is running out of space, you can add free space from other partitions and allocate it to c drive. See tutorial:How to allocate space to c drive . If any other partition is too small, you may see tutorial: how to resize partition
- Resize partition with some partition software by extending (most efficient) to make c drive larger (Recommended) - Problem can be fixed
- Clean dump files, remove temp files in your system as Windows tells us to delete old or unnessary files and this will be directed by Windows when you click the low disk space warning message - Only save 1GB at most space
- Reinstall your system and enitialize your hard disk and then arrange more space to system partition - Too much work and complicated job
- Remove the low disk space warning in your system - Problem still there
When we say "problem", here it refers to "low disk space". The first tip is highly recommended since it won't touch your system nor your other data. The second tip won't save you much space to the c partition. Usually by clearing the dump files, it only can save as to 1MB to 1GB at most. The third one is not recommended since you need to backup all your data and move them to another disk or PC and then reinstall the system. The third one is a tough and not easy job to perform. You might lose your data or harm other files while doing this when backup or moving files failed. The fourth one is easy but needs special guide, which is not a non geek job, and besides it won't solve the problem of low disk space but only making the warning not show up any more.
Expand C Drive with Free Space
To make the disk space alert disappear, you may expand the system c drive large enough like 10GB, 150GB if you have other free space on the disk and the alert won't trouble you again. This is easy, data protected and the best way to maxmium system performance. See a tutorial that shows how to extend drive on a server machine.
- Download a free trial and run it.
- Right click the partition which you want to change size, and go to "Resize/Move" on the show-up menu. ( launch Partition Wizard Server. Right click the partition which is with a lot of free space and shrink the partition to make unallocated space on the disk. And go to “Resize/Move” to make this big partition smaller. Why? Unallocated space is needed to enlarge partitions. )
- Drag the partition rightwards to shrink partition and make some space available for redistribution (with unallocated space on the disk, you can right click the partition which you want to enlarge such as C drive and also go to “Resize/Move” option. And then claim the unallocated space by enlarging c drive. Position the mouse pointer on the left or right partition handle and drag the handle to enlarge the partition size you want. If the unallocated space is not just next to c drive, you need to move the partition which is in between also by right clicking the partition and go to “Resize/Move”. )
- Right click the system partition and choose Resize/Move. In the pop up window, drag the right borderline of the system partition to extend.
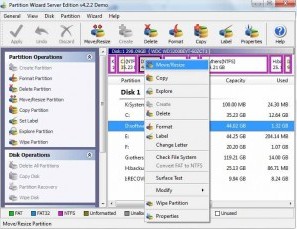
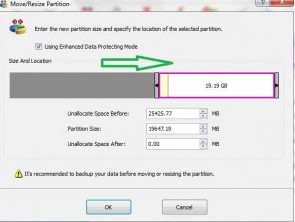 ---->
----> 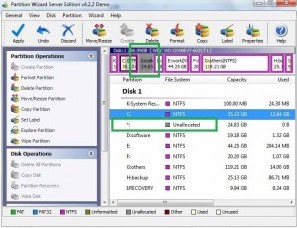
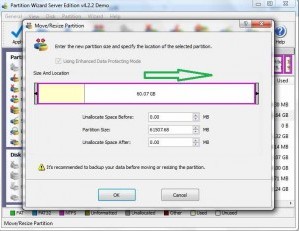 ---->
---->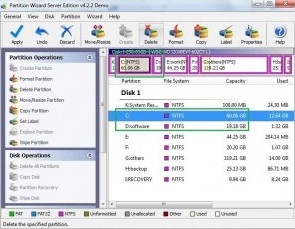
lick “Apply” on the toolbar to have a enlarged c drive. Note: only on full version can “Apply” work. Be free to register Partition Wizard Server to have a larger partition and also keep your system and other data untouched.
No comments:
Post a Comment