
Samsung has finally begun rolling out its Android 4.0 Ice Cream Sandwich update for the Galaxy Note. The update should appear on your device very shortly, though timing will vary depending on which version of the device you are using.
• Samsung Galaxy Note review
• Samsung Galaxy Note: Unboxing and hands-on
• A note about grey import smartphones
• Samsung Galaxy Note: Unboxing and hands-on
• A note about grey import smartphones
If you can't wait for that software update notification to pop up (which could be minutes, hours, days or even weeks), you can update the Galaxy Note to ICS manually, provided you are using a Windows PC. We've created an easy 10 step guide that should take you less than 10 minutes to complete.
Before you go ahead you should backup your Galaxy Note through Samsung's Kies software. This manual software update will not wipe your handset if you follow the instructions carefully, but PC World Australia takes no responsibility for anything that might go wrong during the process — it's better to be safe than sorry.
Step one: Download Odin from here. Extract the zip file to a folder on your hard drive. You can call it whatever you like, but "Odin" is best to avoid confusion.
Step two: Download the Samsung Kies drivers from here. Extract the zip file to a folder on your hard drive. Again, you can name it what you like.
Note: If you already have Samsung Kies installed on your computer and have previously connected the Galaxy Note to your PC using Kies you can skip this step.
Step three: Download the official Samsung Galaxy Note ICS firmware from here. Extract the zip file into the same folder you extracted Odin to on your hard drive.
Step four: Turn off your Samsung Galaxy Note. Once it's powered off, put the device into download mode by pressing and holding the volume down key, the home button and the power button at the same time. Hold these buttons simultaneously until you see this screen:
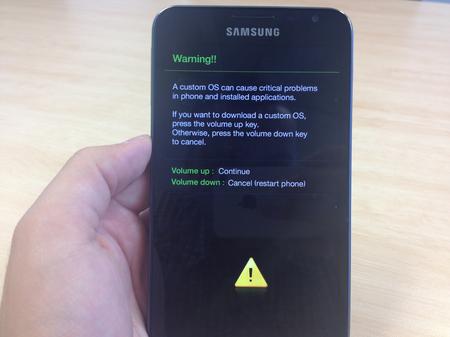
Step five: Press the arrow up button to continue. You should then see this screen:

Step six: Connect the Galaxy Note to your PC using the USB cable. If you've previously used Samsung Kies, Windows should find the drivers automatically. If not, you should be prompted to manually point to the drivers. Point it to the Samsung Kies drivers you downloaded in step two.
Step seven: Open the Odin software you downloaded in step one. (Double click on the file named "Odin3 v1.85.exe". It should look like this:
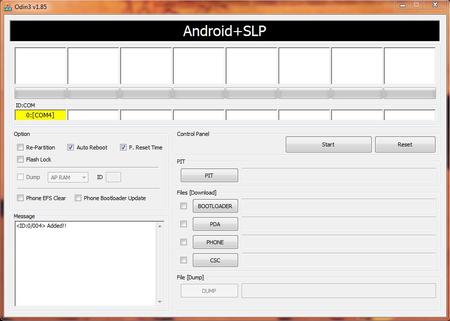
Make sure the ID:COM box is yellow. The COM port (listed as COM4 in the above image) is likely be a different number on your PC.
Step eight:Click PDA in Odin as shown in the image below:
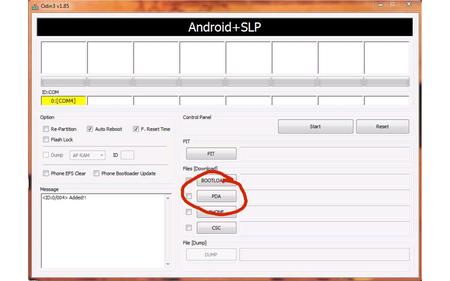
Select the Samsung ROM you downloaded and extracted in step three. The filename should end in .tar.md5.
Step nine: Click the Start button highlighted in the image below:
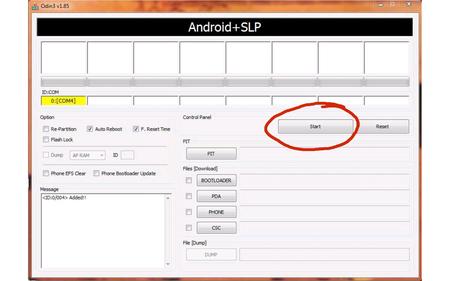
Step ten: Wait for the firmware to be installed and you're done! Installation should take about five minutes. Once it's completed the Galaxy Note should restart. Go to the settings menu, scroll down to about and you should see the Android version listed as 4.0.3 as shown in the image below:
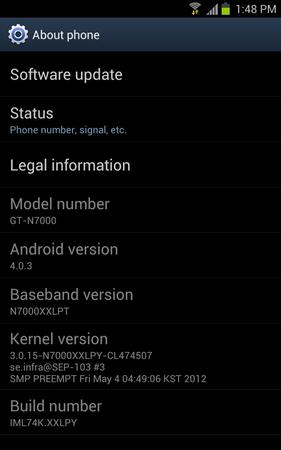
Have you updated your Galaxy Note to Ice Cream Sandwich? What are your thoughts? Let us know in the comments below!
No comments:
Post a Comment